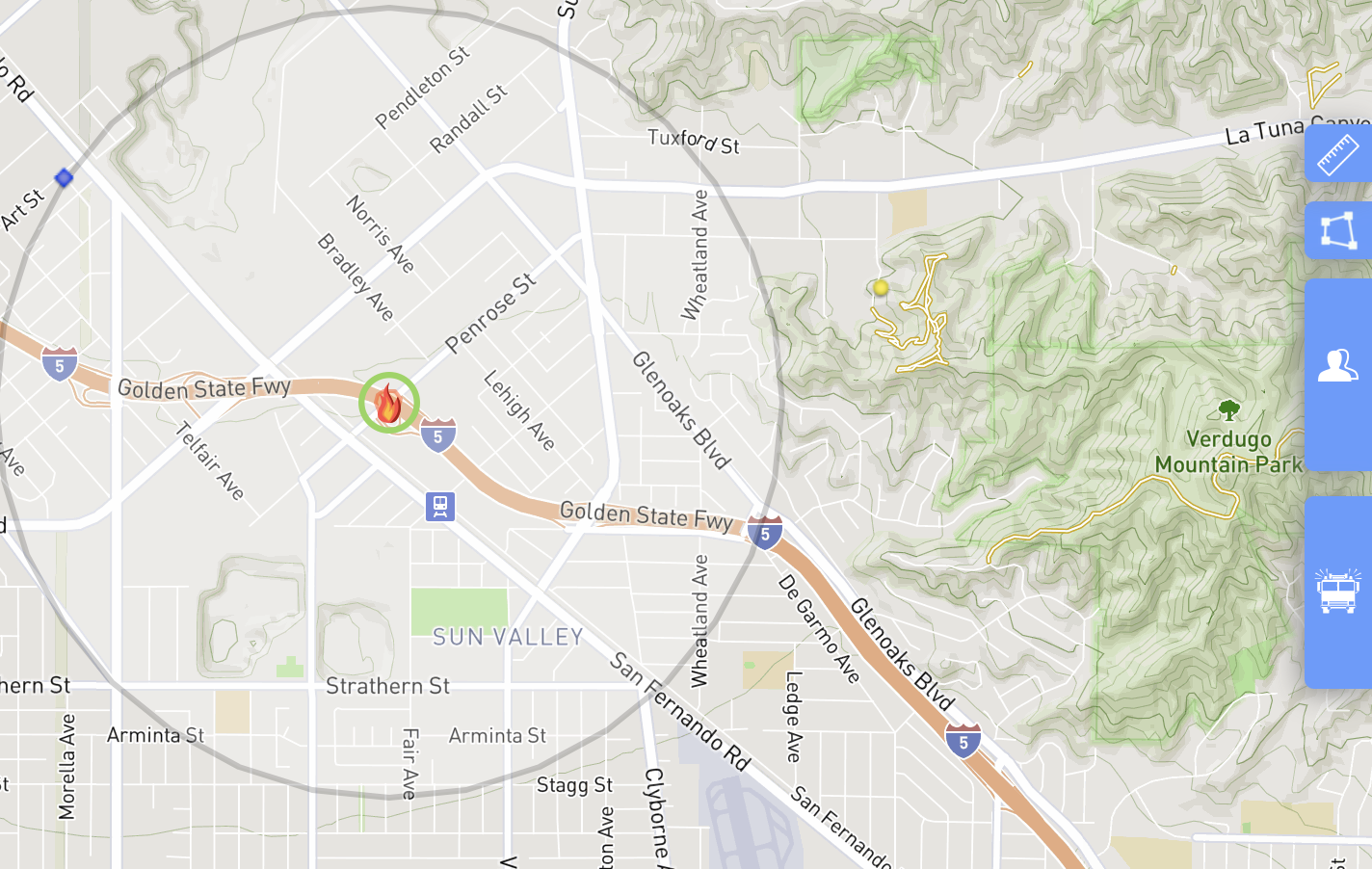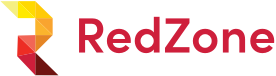This manual was designed to provide hands on instruction to the user. Proceeding through the manual, users will learn how to navigate the dashboard, utilize the tools provided, and ultimately determine when a natural disaster is threatening a policyholder.
While the RZAlert Dashboard is primarily designed to enable the user to visualize their policies in relation to natural disasters. The dashboard has also added functionality to support communication with, colleagues, the boardroom, and even the policyholders themselves. This manual will demonstrate how to leverage this functionality.
Users are encouraged to take advantage of the videos that are embedded throughout the manual.
Navigating the Dashboard
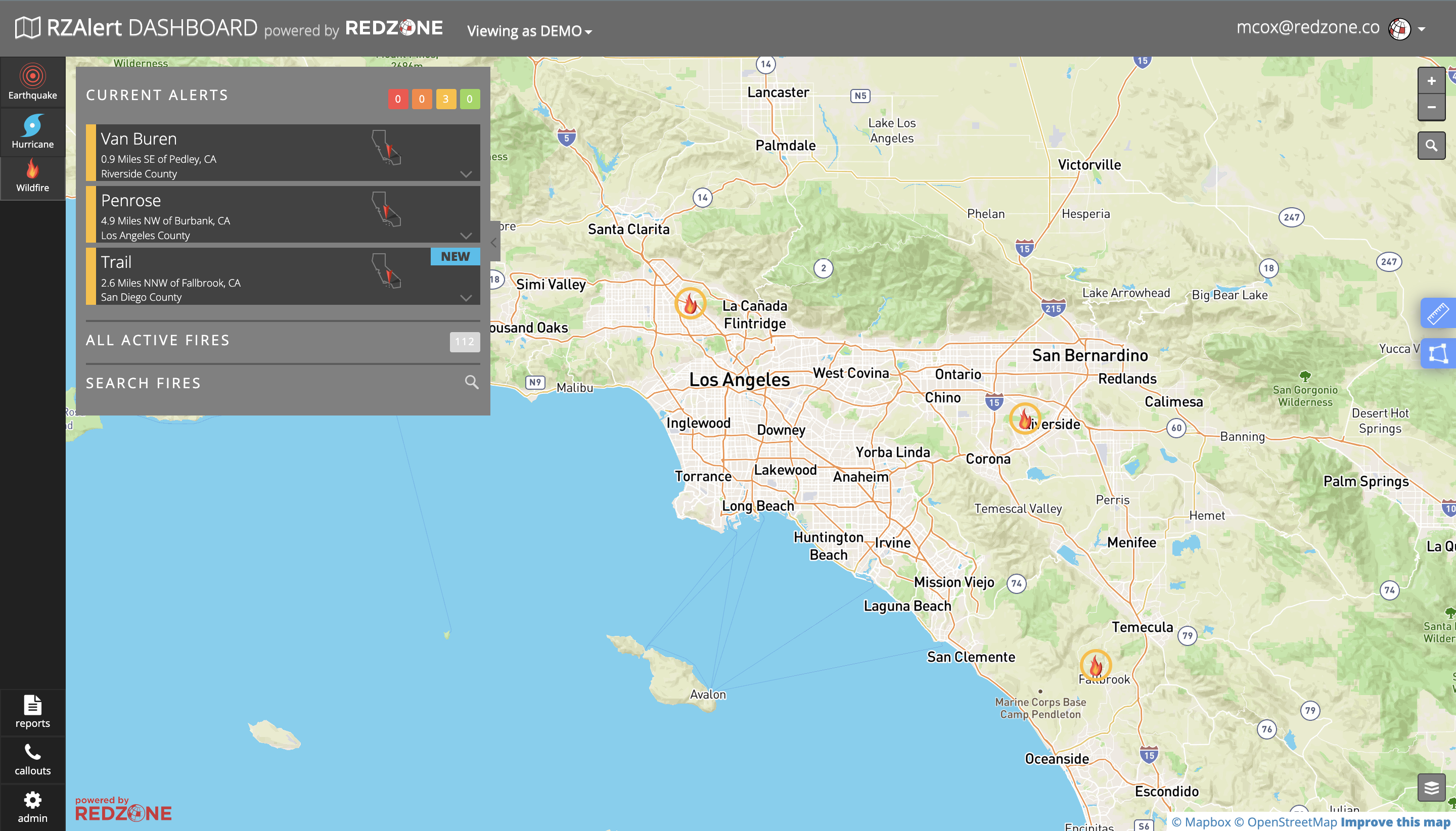
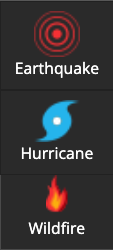
The RZAlert Dashboard has three modes within it: Wildfire, Hurricane, and Earthquake modes. Upon first logging in, the user will be in Wildfire Mode by default.
In order to switch modes, simply click the button associated with the natural disaster of interest. You will notice that the background map and the tile pane on the left-hand portion of the screen change to show that natural disaster mode
Within the Wildfire Mode, there are many features that assist with current wildfire detection, threat analysis, and policyholder information. Along the left side of the browser, the Current Alerts pane indicates those fires that meet the “Alert” threshold near your policyholders based on a proprietary wildfire score generated by RedZone.
The map in the center allows the user to pan around, zoom in and out to analyze both active and inactive fires in relation to policyholder locations. Along the right side of the browser is where the map tools and map layers exist.
Dashboard Tools
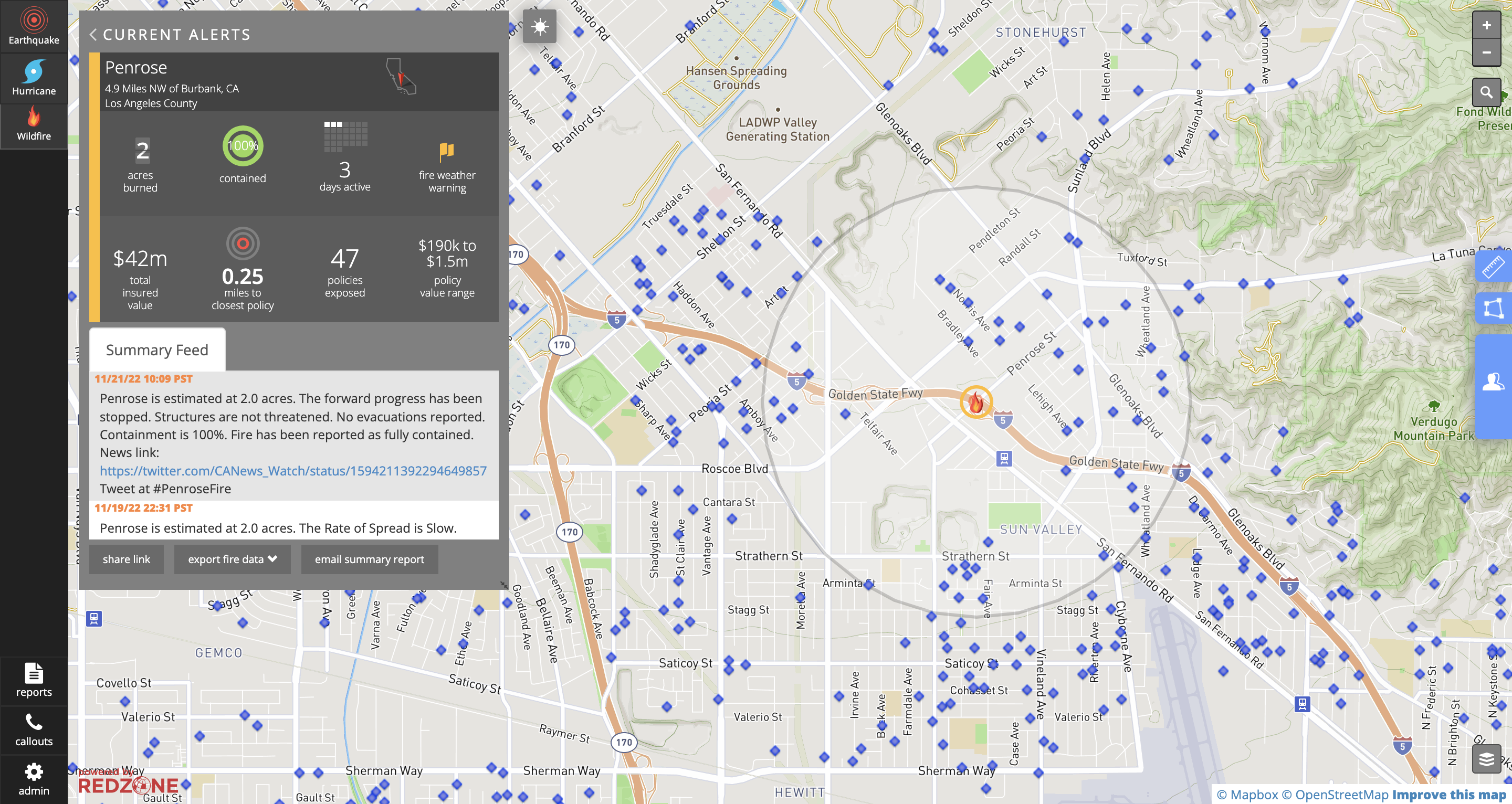
Navigating the Incident Detail Page
Policy Selection Tool